Если вы когда-либо устанавливали WordPress, вы знаете, что каждый сайт состоит из двух частей: файлов ядра и базы данных MySQL.
База данных – самый важный компонент из этих двух. Если ваши файлы ядра будут уничтожены или повреждены, вы можете легко заменить их, ничего не потеряв. Если же ваша база данных пропадет, и у вас отсутствует ее бэкап, то в таком случае уже ничего не поможет.
Поэтому важно знать, как позаботиться о данной части своего сайта. Один из самых популярных инструментов для этого – phpMyAdmin, и в этой статье мы подробно его рассмотрим. Однако для начала давайте проведем короткий экскурс по WordPress и базе данных.
- Что находится в вашей базе данных MySQL?
- Что такое phpMyAdmin?
- Как использовать phpMyAdmin для базы данных WordPress
- Создание базы данных WordPress
- Бэкап вашей БД WordPress
- Импорт базы данных из бэкапа
- Оптимизация базы данных с помощью phpMyAdmin
- Проверка и восстановление таблиц
- Удаление таблиц
- Удаление всей базы данных
- Другие функции phpMyAdmin
- Переименование вашей базы данных
- Копирование вашей базы данных
- Замена префикса таблицы
- Копирование таблиц с измененным префиксом
Что находится в вашей базе данных MySQL?
Как было упомянуто, база данных более важна для вашего сайта, чем сама сборка WordPress. WordPress – это просто шлюз, интерфейс, который позволяет вам взаимодействовать с базой данных. Все основное содержание – записи, страницы, комментарии и т.д. – хранятся в ней.
В каждой сборке у вас будет много таблиц, создаваемых в БД WordPress – 11, если быть точными. Со временем плагины добавят к этим таблицам свои собственные, однако базовые таблицы всегда остаются теми же самыми:
- wp_commentmeta – для метаданных комментариев
- wp_comments – все комментарии хранятся здесь
- wp_links – устарела; позволяет хранить информацию, введенную в раздел ссылок WordPress
- wp_options – все, что находится в разделе Параметры панели администратора, хранится в этой таблице
- wp_postmeta – метаданные записей
- wp_posts – данные для записей, страниц и навигационных пунктов
- wp_terms – в основном содержит информацию по таксономиям, таким как рубрики и метки
- wp_term_relationships – отношения между записями и таксономиями
- wp_term_taxonomy – описывает таксономии из таблицы wp_terms
- wp_usermeta – пользовательские метаданные
- wp_users – все пользователи
Как вы видите, они содержат все сырые данные вашего сайта — за вычетом стилизации, медиа-файлов и всего остального, что делает ваш сайт презентабельным для браузеров и пользователей. Это производится уже на стороне WordPress.
Что такое phpMyAdmin?
В бесконечных поисках знаний вы, возможно, задавались вопросом: что означает MySQL? Говоря кратко, это название системы управления базами данных с открытым исходным кодом, которая может управляться путем введения запросов, SQL, что расшифровывается как «Structured Query Language».
Теперь, когда мы знаем, что это такое, пришла пора выяснить, какое отношение имеет ко всему этому phpMyAdmin.
phpMyAdmin – это инструмент администрирования для баз данных, причем один из самых популярных. Многие провайдеры хостинга используют его для того, чтобы позволить клиентам структурировать свои базы данных. Он также поставляется вместе с популярными платформами разработки, такими как WampServer, XAMPP и MAMP.
Как следует из названия, phpMyAdmin написан на PHP, и поэтому он отлично работает в обычном веб-браузере. Он позволяет пользователям выполнять административные задачи для своей базы данных посредством щелчков мыши вместо написания SQL-запросов. Спасибо за это, ведь кому охота учить еще один язык программирования!
Точно! Теперь давайте посмотрим на то, как использовать phpMyAdmin, чтобы выполнить общие задачи обслуживания базы данных.
Как использовать phpMyAdmin для базы данных WordPress
Создание базы данных WordPress
Создание базы данных для свежей сборки WordPress – популярная задача для людей, которые используют phpMyAdmin впервые.
Чтобы установить WordPress, вам понадобится следующее:
- Название базы данных
- Пользователь и пароль базы данных
Давайте посмотрим, как мы можем установить все это в phpMyadmin:
Щелчок по Databases переведет вас к следующему меню:
Выберите имя для базы данных и введите его в поле Create Database. Выберите что-то, что будет описывать использование базы данных — это будет полезно, если вам нужно поддерживать сразу несколько базы данных. Обратите внимание, что правила наименования баз данных могут различаться в зависимости от провайдера.
Затем выберите collation из выпадающего меню. Выберите то, что будет лучше всего подходить для вашего языка и кода. В большинстве случаев вы должны задать «utf8_» для кодирования. Выберите «utf8_unicode_ci», если ваш определенный язык недоступен.
Когда все будет готово, нажмите на кнопку Create. Новая база данных должна появиться в списке.
Затем вы должны будете создать пользователя, который имеет права доступа к вашей недавно созданной базе данных. Есть несколько способов сделать это. Самый простой способ – это щелкнуть по недавно созданной базе данных. Затем выбрать Privileges.
Щелчок по add user перенесет вас к экрану, где вы можете создать отдельного пользователя для базы данных. Введите имя пользователя в соответствующее поле (убедитесь в том, что «Use text field:» выбрано в выпадающем списке), после чего введите сложный пароль.
Поле «Host» чаще всего выбирается «localhost», однако вы должны выяснить это у своего провайдера.
В разделе «Database for User» убедитесь в том, что чекбокс, который указывает «Grant all privileges on database [your database name]», включен. Оставьте все в разделе «Global Privileges» как есть.
Теперь щелкните по кнопке «Go». Поздравляем. Теперь у вас есть название базы данных, имя пользователя и пароль, который вам понадобится для установки WordPress.
Бэкап вашей БД WordPress
Среди всех вещей, которые позволяет сделать phpMyAdmin, выполнение резервного копирования данных является, возможно, самым важным. Как уже было сказано, база данных содержит основной контент вашего сайта. Поэтому вы всегда должны проводить регулярные бэкапы и всегда бэкапить вашу базу данных перед обновлением WordPress или перед выполнением любых других изменений на сайте.
Вот, как сделать это:
- На главном экране с левой стороны или на экране базы данных щелкните по названию базы данных, чтобы получить к ней доступ.
- Затем щелкните по Export в самом верху экрана, после чего выберите Custom в качестве метода экспортирования, чтобы получить доступ к дополнительным опциям и настройке их:
- Убедитесь в том, что все таблицы в базе данных выбраны для экспорта (предполагаем, что у вас есть только один сайт с базой данных с одним префиксом).
- Задайте выходное имя и желаемое сжатие
- Убедитесь, что у вас выставлен «SQL» в «Format», после чего выберите «Structure and data» в разделе «Format-specific options»
- Теперь в «Object creation options» выберите следующее
«Add DROP TABLE / VIEW / PROCEDURE / FUNCTION / EVENT statement»
«IF NOT EXISTS»
«AUTO_INCREMENT»
«Enclose table and column names with backquotes»
- Как только вы нажмете «Go», появится окно загрузки файла, где вы должны будете выбрать подходящий формат. Когда все будет завершено, вы получите успешный бэкап базы данных.
Импорт базы данных из бэкапа
Импорт базы данных – это противоположность бэкапа. Это может быть важно в том случае, если вам нужно восстановить веб-сайт или если вам нужно будет перенести его на другой хостинг. phpMyAdmin упрощает это.
Переходим на страницу «Databases» и выбираем базу данных, в которую вы хотите импортировать данные. В зависимости от вашей сборки, вы увидите либо пустую базу данных, либо таблицы в ней.
Щелкаем по Import в верхней части, чтобы перейти на страницу импорта, после чего выбираем Browse для поиска SQL-файла на своем компьютере.
Убедитесь в том, что SQL выбран в качестве значения Format, после чего щелкните по кнопке Go, чтобы начать импорт. В зависимости от размера файла и скорости соединения, это может занять некоторое время. Когда все будет завершено, вы увидите сообщение об успехе.
Оптимизация базы данных с помощью phpMyAdmin
Почему ваша база данных требует оптимизации? Поскольку в течение долгого времени в ней скапливаются служебные данные – временные файлы, хранящиеся в ваших таблицах. Вы можете увидеть их в правом столбце базы данных. Оптимизация означает удаление этих данных, что нужно делать регулярно. Однако не переживайте, некоторый объем временных данных является нормой, и их число не должно быть нулем всегда.
Оптимизация вашей базы данных с помощью phpMyAdmin осуществляется очень просто.
- Перейдите к базе данных, которую вы хотите оптимизировать. Щелкните по «check all» в самом низу экрана, если вы хотите отметить все таблицы в этой базе данных (примечание: новая версия phpMyAdmin имеет опцию «Check tables with overhead», которая позволяет выбрать только таблицы, нуждающиеся в оптимизации.
- Используйте выпадающее меню справа и выберите «Optimize table». Готово!
- В зависимости от вашей версии phpMyAdmin вам, возможно, понадобится щелкнуть по Go для запуска процесса оптимизации.
Проверка и восстановление таблиц
Некоторые таблицы могут ломаться. Это не слишком хорошо и может приводить к пропаже всех ваших записей или черновиков, либо вызывать другие виды проблем. Однако phpMyAdmin позволяет восстановить таблицы и вернуть все в рабочее состояние (если нет, у вас ведь всегда есть бэкап БД, верно?)
Если что-то вдруг пошло не так на сайте, вы должны сначала проверить, не является ли виновником одна из таблиц вашей БД.
- Открываем базу данных
- Выбираем все таблицы, щелкнув по check all в самом низу экрана
- Используйте выпадающее меню для выбора check table. Возможно, вам понадобится также щелкнуть по кнопке Go в самом низу экрана для запуска процесса.
phpMyAdmin покажет страницу с результатами. В правом столбце вы сможете видеть, в порядке ли ваши таблицы или нет.
Если таблица сигнализирует о проблеме, вы можете ее восстановить:
- Пометьте таблицы к восстановлению галочками
- Из выпадающего меню выберите Repair table для запуска процесса. Вы можете также щелкнуть по Go, чтобы процесс пошел.
- Используйте выпадающее меню для выбора Repair table. Возможно, вам понадобится также щелкнуть по кнопке Go в самом низу экрана для запуска процесса.
Удаление таблиц
Удаление таблицы может оказаться важным шагом, если вам нужно импортировать файл бэкапа и освободить пространство. Иногда удаленные плагины оставляют в базе данных свои таблицы, которые больше не используются. Однако вам нужно убедиться в этом, перед тем как удалять таблицу, поскольку это может потенциально повредить весь сайт.
Вот как сделать это:
- В вашей базе данных выбираете таблицы, которые вы хотите удалить
- В выпадающем меню внизу выбираете drop
- Вас попросят подтвердить действие. Если вы нажмете yes, таблица будет удалена безвозвратно.
Удаление всей базы данных
Вы можете не только удалять таблицы одна за другой, но и удалить всю базу данных сразу. Это может понадобиться, если вы решили переехать на другой сервер, и вам больше уже не нужна старая база данных. Естественно, удаляйте ее только в том случае, если у вас уже экспортирована и импортирована база данных в новое место.
- Выбираем Databases для просмотра всех баз данных в вашем аккаунте
- Выбираем базу данных, которая нам не нужна больше.
- Щелкаем Drop в списке. Появится подтверждение действия. Если нажать Ok, база данных будет удалена.
Другие функции phpMyAdmin
Помимо опций, представленных выше, phpMyAdmin позволяет вам выполнять и некоторые дополнительные вещи. Однако мы отметили только основные функции, которые могут быть полезны пользователям. Возможно, вам будет полезно узнать, какие еще возможности имеются у phpMyAdmin.
Переименование вашей базы данных
Если вам нужно переименовать вашу базу данных, это можно сделать с помощью phpMyAdmin. Вы можете найти эту опцию в разделе Operations при просмотре базы данных. Если вы переименовали базу данных, убедитесь в том, что вы обновили данные в вашем файле wp-config.php.
Копирование вашей базы данных
Создание копии вашей базы данных – прекрасная идея, если вы создаете среду разработки для тестирования ваших тем и плагинов перед вводом их на рабочий сайт. Делается это легко в phpMyAdmin – выберите базу данных и перейдите в раздел: «Operations — Copy database to:».
Замена префикса таблицы
Чтобы повысить безопасность, лучше всего использовать префикс таблицы, отличающийся от стандартного «_wp». Однако если вы забыли изменить префикс в процессе установки, вы можете сделать это через phpMyAdmin. Делается это через нижнее меню. При этом обязательно измените префикс также и в wp-config.php.
Копирование таблиц с измененным префиксом
Эта опция может использоваться для запуска тестовой версии вашего рабочего сайта с одной и той же базой данных. Вы можете скопировать все ваши существующие таблицы и изменить их префикс. Если вы продублируете ваши данные WordPress и настроите wp-config.php для использования нового префикса, вы получите копию вашего сайта, которая будет работать с той же самой базой данных. Прочтите кодекс для этого.
Источник: torquemag.io

 club762.ru
club762.ru
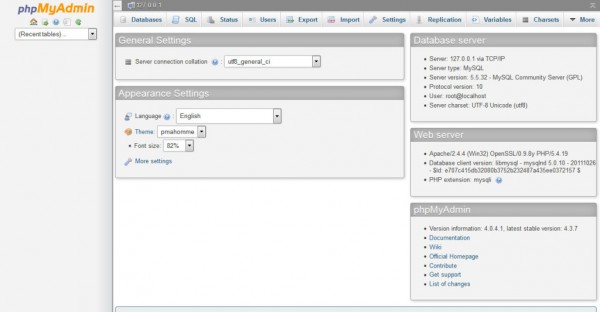
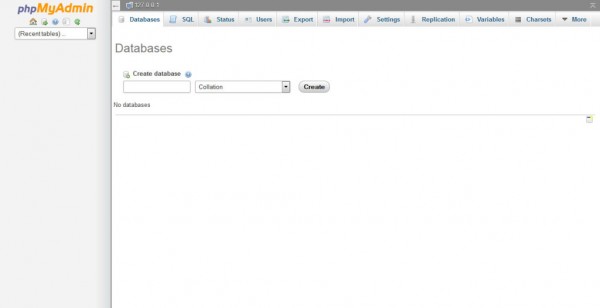
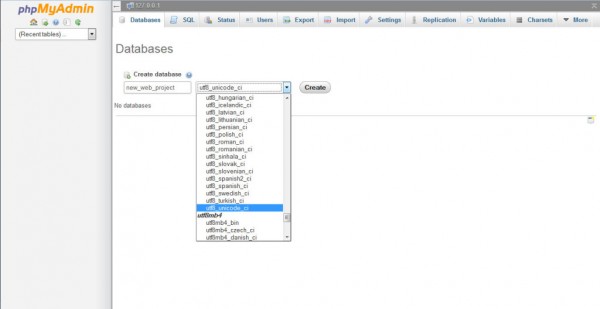
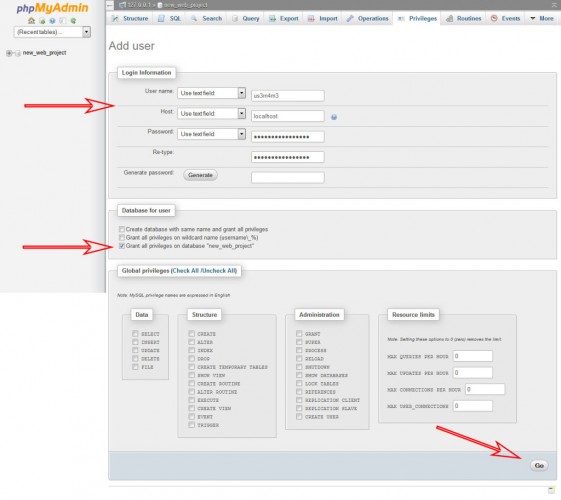
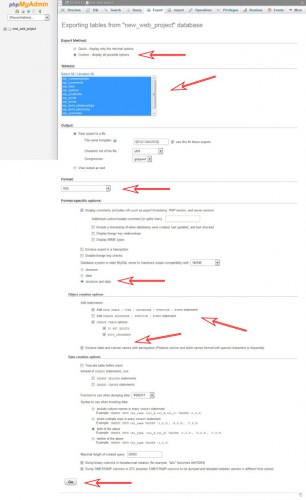
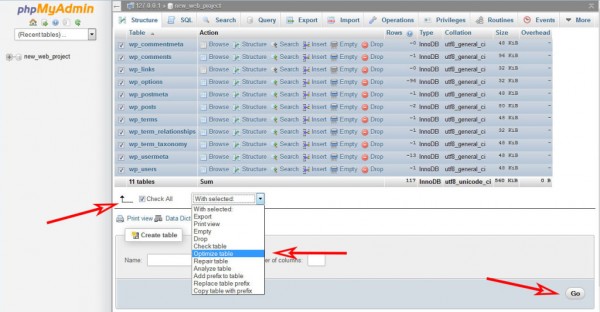

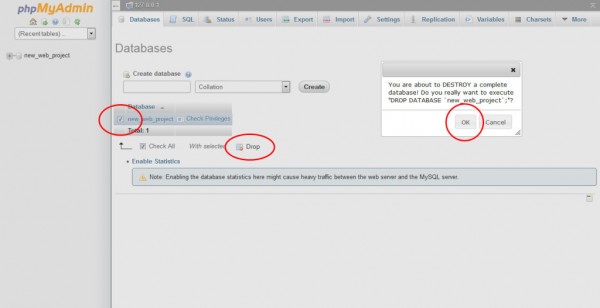
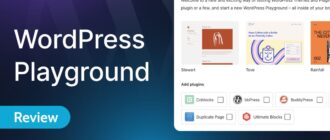

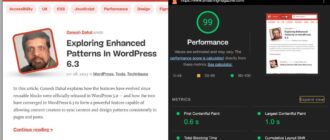
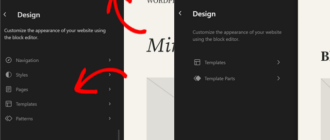
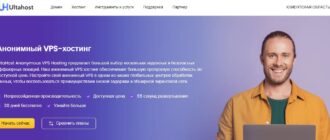


Мне роняли базу через phpMyAdmin, так что лучше выключать если пользуетесь
Может я и неправильно поступаю, но я года два наверно как прекратил делать сохраненки. А на новом сайте и вовсе не задумывался об этом. Думаю об этом должны позаботиться хостеры, они же делают бекапы? У меня к примеру бегет, и проблем не было, я же по не знаю — да и не только я — можем только хуже сделать. Так наверно,
Хостеры делают бэкапы, но рассчитывать на них опасно. Неизвестно, с какой периодичностью они их делают. Да и иметь под рукой свой собственный бэкап все равно как-то приятнее и безопаснее. Особенно если учесть, что сил на это тратится на так много.
Да, хостеры разные бывают, но я своему доверяю, техподдержка всегда помогает, и каждый день у них бекапы. Я потому все сайты на бегет и перенес. И вот даже сайт когда продавал, что-то там с переносом базы не так пошло, попросили их восстановить с бекапа (как раз рождество было) так они помогли — ну правда не сразу ;)
У приятеля сайт на бегете, периодически лежит. Отзывы о них самые разные. Поэтому лучше все же подстраховываться, идеальных провайдеров не бывает.
Пробовал восстановить базу данных с помощью вордпресс и MySQL — не помогло
Да здравствует победа!!! ) Вчера весь рабочий день ковырялся на работе, исправить косяки вордпресса не смог. Приехал домой, захожу в админку, все работает %) Приехал сегодня на работу, те же косяки, попробовал через другой браузер — не помогло, отключил адгуард — проблема не ушла, добрался до Касперского — отключил. Все заработало на ура!!!
Скажите пожалуйста, где искать данные плагина? Есть какое ведь какое то определенное место , куда они вкладываются?